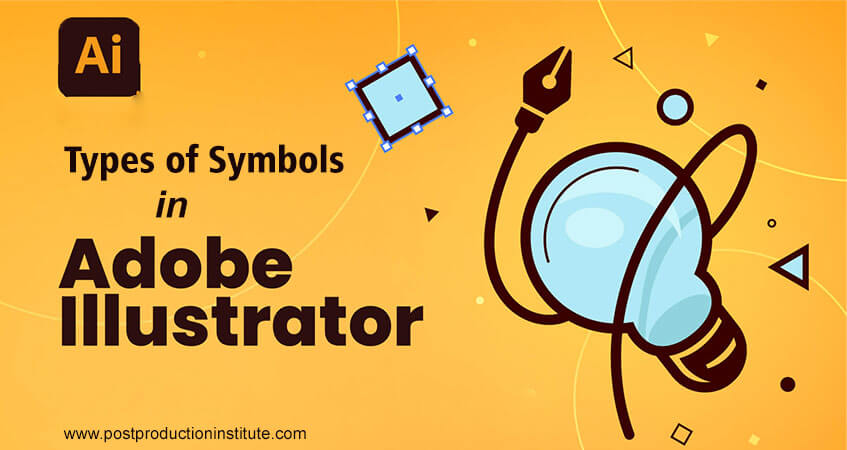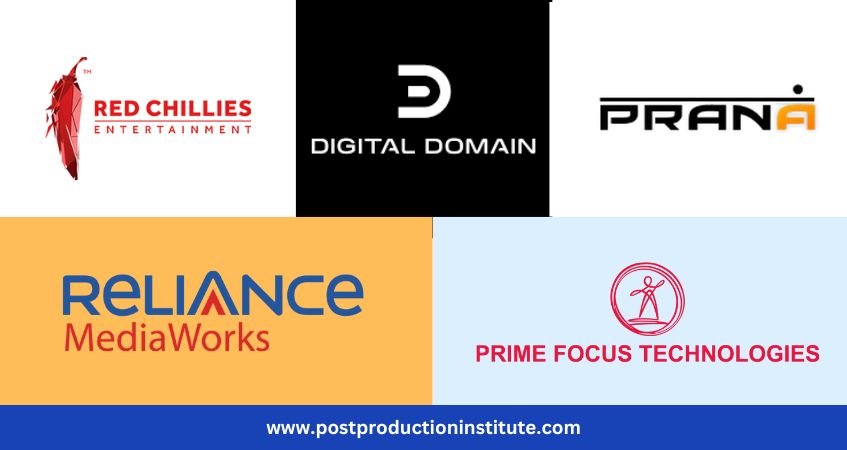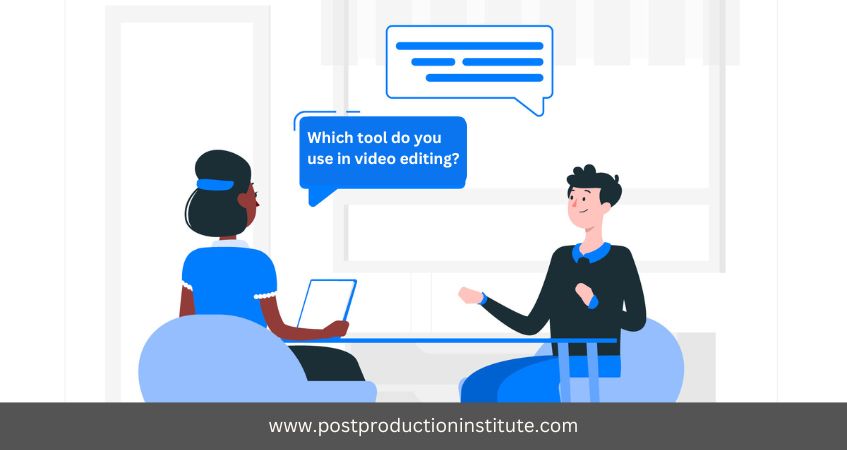Types of Symbols and their Use in Adobe Illustrator CC
What are symbols in Adobe Illustrator?
A symbol is an object that we can use in a document multiple times. Not only this but a symbol can even be created in illustrator. For example, if we create a flower symbol, we can add that same symbol multiple times in a single artboard. A symbol can even be modified in Adobe Illustrator.
Uses of symbols
Using symbols can save time and can reduce the file size greatly because we can add a symbol multiple times to our artwork without actually adding the object multiples times.
How to add the symbol in illustrator?
- Open Adobe Illustrator application.
- Click on windows menu from the menu bar and then from the drop-down menu click on symbols
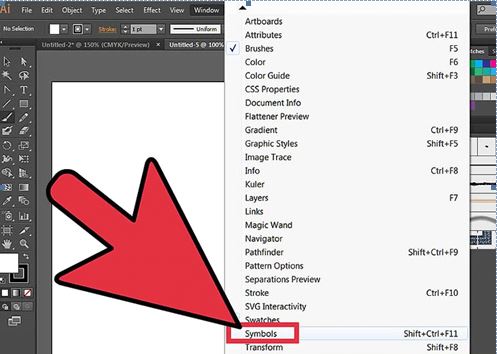
- Now there may be 4-5 symbols that are already pre-loaded into the palette. We can choose any symbol out of them. Symbols can be used multiple times in an artboard.
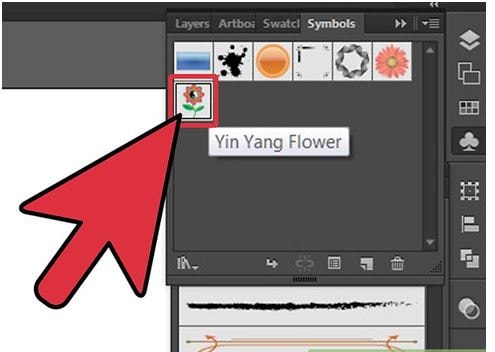
How to create a symbol?
- Create any shape that you want to use as a symbol.

- Then drag the artwork to the symbols panel.
- In the symbol options dialogue box type the name of the symbol.

- Change the settings as per your need.
How to modify a symbol?
We can move, scale, skew or reflect symbol instances in the same way the other objects are done. We can use the symbol multiple times. However, if we edit the original symbol, it will change it in all instances.
Steps to edit the symbol:
- Select an instance of the symbol and click edit symbol in the control panel. Then click ok. OR
- Double-clicking on an instance of the symbol and then clicking on ok serves the same purpose.
- Edit the artwork.
- Click the exit isolation mode button at the upper left corner of the artboard or press Esc.
Symbol library
Symbol libraries are collections of the present symbols of various categories.
You can select, sort and view items in the symbol library. However, you cannot add, delete or edit the items from the library.
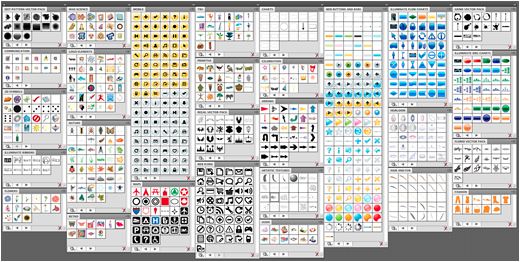
Steps to open symbol library:
- Choose windows > symbol libraries > [symbol].

How to rename a symbol?
To rename a symbol, select the symbol in the symbol panel, choose symbol options from the panel menu and then type a new name in the symbol options dialogue box.

How to replace a symbol?
To replace a symbol with another, we simply need to select the symbol on the artboard, then select the symbol icon that you want to use in its place. From the drop-down menu, select "replace symbol".

Tools related to symbols
- Symbol Sets
Symbol set is a group of symbol instances, often sprayed onto the artboard using the symbol sprayer tool.

(i) Symbol Sprayer Tool
With the symbol sprayer tool, we can add single instances, multiple sets of instances, and delete individual or multiple symbol instances. To spray symbol instances onto the artboard, select the symbol from the panel, select the Symbol Sprayer tool from the toolbar, and click to add one symbol at a time, or drag to spray several symbols.

(ii) Symbol Shifter Tool
To use the entire sets of symbols, use the symbol shifter tool. Just select the symbol and drag it to the tool.

(iii) Symbol Scruncher Tool
It is helpful when we want to adjust the space between symbols in a set. You can move symbol instances together also, so select the Symbol Scruncher Tool and then click or drag in the areas between symbols.

(iv) Symbol Sizer Tool
It quickly resizes entire sets of symbols by selecting the symbol sizer tool and then clicking or dragging on the symbols in the set that you want to resize.

(v) Symbol spinner tool
Symbol spinner tool allows us to rotate the symbols and symbol sets in various directions.

(vi) Symbol Stainer Tool
This tool helps in creating naturally random color varieties in symbol sets.
First, we need to select a staining color from the color panel, then with the help of this tool we have to click or drag across the symbol instances that we want to colorize.
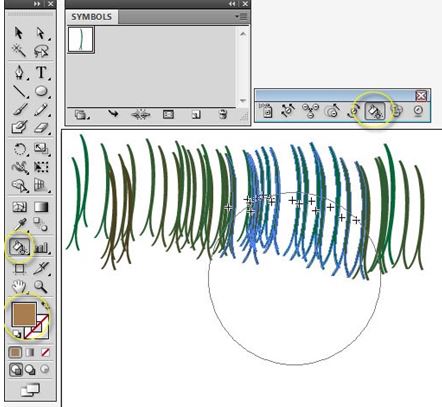
(vii) Symbol Screener Tool
To change the transparency of symbol instances, select the symbol screener tool then click or drag across the symbols.

(viii) Symbol Styler Tool
The Symbol Styler tool lets you apply or remove a graphic style from a symbol instance.

Conclusion
Symbols in illustrator are of great use for the designers and save a lot of time.
In Adobe Illustrator we can add various symbols, create our own symbols, modify the default symbols, create symbol instances, etc. There is a whole library of symbols available for us to choose from. we can scale, resize, colorize and even randomize the symbols in a document.