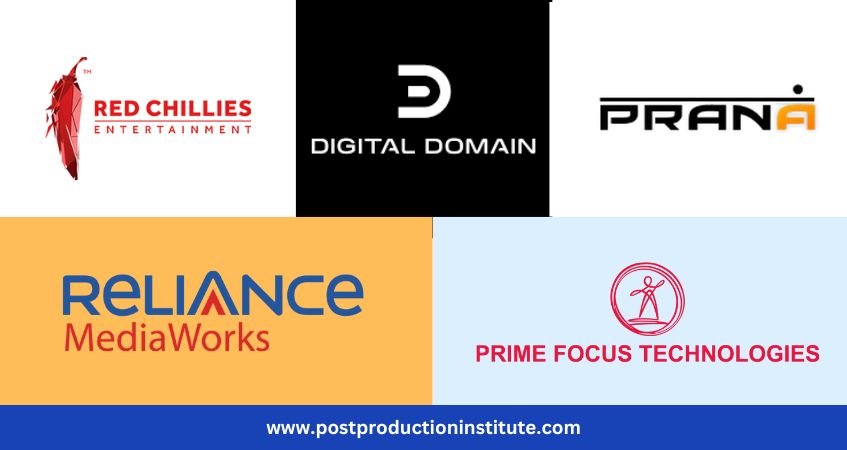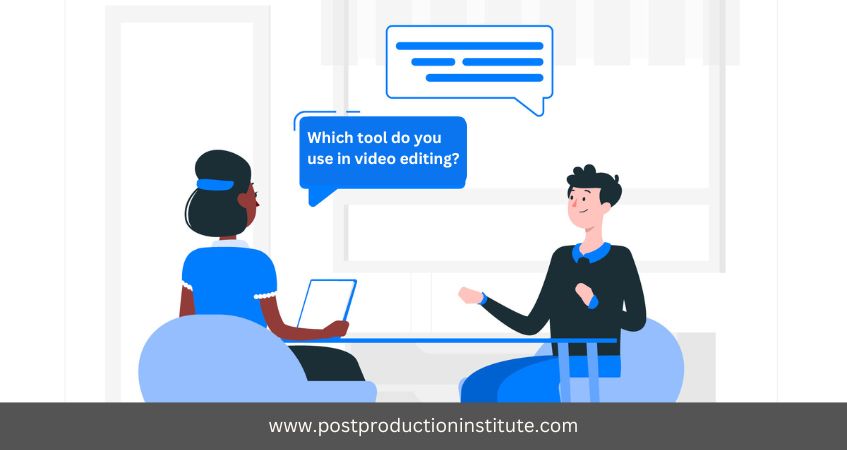Most common Keyboard shortcuts of Adobe Premiere Pro
Most applications have keyboard shortcuts so that users don’t have to be dependent on mouse clicks. In any case, video editors realize that utilizing alternate shortcuts for rehashed activities like playing film footage, performing functions like insert and trimming, setting in and out focuses, are fundamental to completing a cut as per the given deadline.
Adobe Premiere Pro
Adobe Premiere Pro additionally has various commands which are by default are not mapped, so taking time and spending it on the Keyboard Shortcuts window to outline custom design can transform a greater amount of your altering time into imaginative time. Knowing essential keyboard shortcuts would be really beneficial for you while learning Adobe Premiere Pro courses. Access File menu (Premiere Pro CC menu in Mac and Edit menu in Windows) and pick Keyboard Shortcuts--Keyboard Layout Preset -- Adobe Premiere Pro Default.
Likewise, regardless of whether you are a beginner or an expert, video editing courses can enable anybody to alter video or make a motion picture starting from the basic with no outside help. Numerous people use this nonlinear editing software use it to create a video, correct color, add effects and titles, and more. One such application is Adobe Premiere Pro which is one of the leading video editing software in current scenario. By learning Adobe Premiere Pro courses you can develop amazing video editing projects. You can likewise see keyboard console to see which keys have just been doled out and which can still be assigned. A tool tip will be accessible where you can check command details at the time of hovering a key from the keyboard console. After choosing the modifier key on the console format, the console will show all the shortcuts which require that modifier. This can also be achieved by pressing the modifier key on the hardware keyboard. All commands which are fixed to original key and all other transformer groupings can be seen by choosing a key from the Keyboard Layout.
- This software will automatically spot the keyboard hardware and the appropriate keyboard layout is displayed consequently.
- When Premiere Pro detects a non-supported keyboard, the default view is to display the U.S. English keyboard. Default preset of the Adobe Premiere Pro will be displayed. After modifying a shortcut way, the preset fly up menu gets modified to Custom. After you reveal the required enhancements, you can choose Save As option to save the modified substitute route set as a preset.
Common Keyboard Shortcuts of Adobe Premiere Pro
Some of the most common commands which have keyboard shortcut counterparts, so you can complete tasks with minimal use of the mouse are: -
| Function | Windows | MacOS |
| New Project/Production | Ctrl+Alt+N | Opt+Cmd+N |
| Sequence | Ctrl+N | Cmd+N |
| Open Project/Production | Ctrl+O | Cmd+O |
| Title | Ctrl+T | Cmd+T |
| Browse in Adobe Bridge | Ctrl+Alt+O | Opt+Cmd+O |
| Close Project | Ctrl+Shift+W | Shift+Cmd+W |
| Save As | Ctrl+Shift+S | Shift+Cmd+S |
| Save a Copy | Ctrl+Alt+S | Opt+Cmd+S |
| Import from Media Browser | Ctrl+Alt+I | Opt+Cmd+I |
| Undo | Ctrl+Z | Cmd+Z |
| Redo | Ctrl+Shift+Z | Shift+Cmd+Z |
| Cut | Ctrl+X | Cmd+X |
| Copy | Ctrl+C | Cmd+C |
| Paste Attributes | Ctrl+Alt+V | Opt+Cmd+V |
| Clear | Delete | Forward Delete |
| Ripple Delete | Shift+Delete | Shift+Forward Delete |
| Duplicate | Ctrl+Shift+/ | Shift+Cmd+/ |
| Select All | Ctrl+A | Cmd+A |
| Deselect All | Ctrl+Shift+A | Shift+Cmd+A |
| Paste Attributes | Ctrl+Alt+V | Opt+Cmd+V |
| Render Effects in Work Area/In to Out | Enter | Retu |
| Reverse Match Frame | Shift+R | Shift+R |
| Add Edit | Ctrl+K | Cmd+K |
| Add Edit to All Tracks | Ctrl+Shift+K | Shift+Cmd+K |
| Apply Video Transition | Ctrl+D | Cmd+D |
| Apply Audio Transition | Ctrl+Shift+D | Shift+Cmd+D |
| Templates | Ctrl+J | Cmd+J |
| Bring to Front | Ctrl+Shift+] | Shift+Cmd+] |
| Bring Forward | Ctrl+] | Cmd+] |
| Send to Back | Ctrl+Shift+[ | Shift+Cmd+[ |
| Send Backwar | Ctrl+[ | Cmd+[ |
| Bring to Front | Ctrl+Shift+] | Shift+Cmd+] |
| Bring Forward | Ctrl+] | Cmd+] |
| Clear Poster Frame | Cmd+Shift+P | Opt+P |
| Export Frame | Ctrl+Shift+E | Shift+E |
| Show/Hide Tracks | Ctrl+Alt+T | Opt+Cmd+T |
| Increase Clip Volume Many | Shift+] | Shift+] |
| Maximize or Restore Active Frame | Shift+` | Shift+` |
| Reveal Nested Sequence | Ctrl+Shift+F | Shift+T |
Most of the times editors like to have a keyboard shortcut print out document so that they can refer it regularly. Adobe Premiere Pro offers an approach to copy and paste important shortcuts and putting them into a document. There are several pages in Help documentation which can resolve your issues. These documents are in printable format available and can be saved in PDF format. Regardless of whether you are duplicating and pasting into a file, printing a PDF, or investigating the Keyboard Shortcuts, it is noteworthy to take note of the accessible commands which can be mapped to the keyboard alternate shortcuts.
Keyboard shortcuts are an easy and incredible method to make any work speedier and more productive for a video editing professional. Acing them will enable you to spare a huge amount of time when performing regular and redundant activities, so we should take a gander at a portion of the fundamental keyboard shortcuts to enable you to get started. If you are searching for a video editing application that will allow you to edit videos however you want them, then joining Adobe Premiere courses from Post Production Institute (an education partner of ADMEC ) is the best choice. Premiere Pro is used by professionals across the world for every type of production from business & marketing videos, music videos to documentaries, feature films.